Главная → База знаний → [видео-инструкция] 1С:Документооборот — Разбираемся с правами доступа
Права доступа в 1С Документооборот 3.0
Автор: Владимир Лушников | Опубликовано: 2 октября 2023
В обновленной версии программы электронного документооборота существенно изменился весь механизм работы. В этой статье мы подробно рассказываем, что именно стало работать иначе и разбираем особенности настройки автоматического назначений прав доступа в интерфейсе новой конфигурации «1С:Документооборот» 3.0.
Если нет времени на чтение, предлагаем посмотреть небольшую видео-инструкцию ниже.
Оглавление
Видео-инструкция от Владимира Лушникова
Видео по настройке автоматического назначений прав доступа в интерфейсе конфигурации «1С:Документооборот».
Предлагаем пройти обновленные очные и онлайн программы обучения на курсах Академии:
- Курс «Профессиональная работа в 1С:Документооборот 3.0» (для начинающих);
- Курс «Подготовка к настройке и администрированию СЭД 1С:ДО».
Особенно рекомендуем данный формат для консультантов и руководителей проектов по внедрению, программистов-консультантов 1С, системных и функциональных администраторов ИТ-инфраструктуры.
Доступ к настройкам и ограничение прав
Доступ к настройкам прав имеет администратор базы или пользователь с заданной ролью.
В данном случае, применяется два вида настроек:
Настройки, ограничивающие грифы, рабочие группы и полномочия.
Настройки, расширяющие права руководителей и делегирующие права.
Доступ к правам документа автоматически получит тот сотрудник, кто связан с документом. Настраивать доступ больше не требуется.
Механизм автоматического распределения прав, можно видеть на схеме ниже.
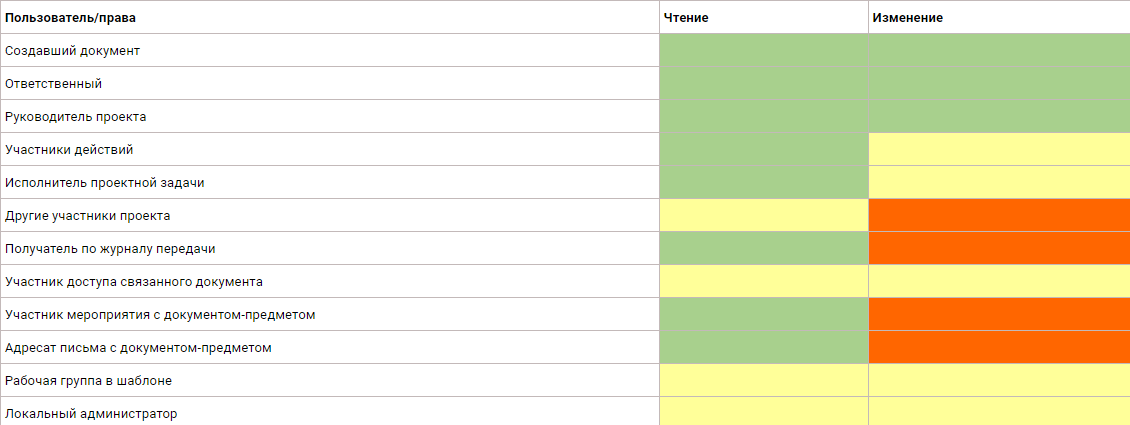
Сократить автоматическое расширение доступа можно с некоторыми параметрами.
Если ограничение прав доступа необходимо, то в настройках достаточно включить флаг «Ограничивать права доступа».

Затем останется только запустить обновление прав, ответив «да» в заданном программой вопросе.
Полное обновление прав можно реализовать и в отложенном режиме, который предлагается применять в работе клиент-серверного варианта, где он не мешает пользовательской работе. То есть, отложенное обновление создаст нужную очередь, в которую попадут длительные задания на обновление и обработает их в фоновом режиме.
Если установка отложенного обновления прав создается в файловой информационной базе, то программа предупредит, что такой режим использовать не желательно.
Чтобы работа 1С:ДО работала безопасно, нужно установить флаг «Ограничивать доступ через веб-серверы».

«Отложенное обновление прав» — эта настройка, позволяющая программе найти обновления прав того в очереди того же вида, при расчете и обновить их за один вызов.
Настройка — «Отложенное обновление прав» при расчете прав по дескриптору, поможет программе обнаружить в очереди дескрипторы того же вида и обновить их права за один вызов. Важно, не забыть скорректировать максимальный размер порции при обработке очереди, по умолчанию выставлено значение — 100.

Сотрудники и пользователи
Чтобы сделать систему безопасной при добавлении новых пользователей, достаточно исключить их из списка, когда происходит запуск программы. Сделать это проще сразу в настройках, когда в программе создается новый сотрудник, так как по умолчанию эта функция отключена.
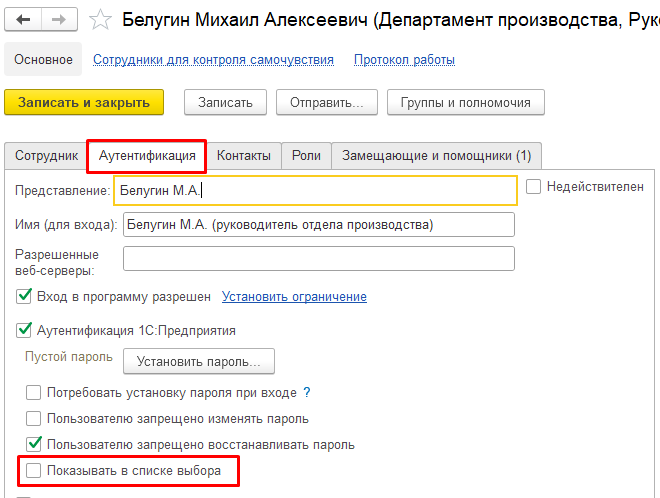
Полномочия
Полномочия предназначены для создания готовых подборок разрешенных действий (ролей), содержащих права доступа к объектам метаданных.
Работать с ними можно как в заданных настройках, так и изменить для необходимых потребностей.
Типовые полномочия лучше не использовать, так как они часто решают лишь задачи ограничения прав доступа.
Из чего состоит полномочие:
Из заданной (разрешенной) роли, которая участвует в этом профиле. Настраиваются и отмечаются галочкой.
Списка, кому они выданы.
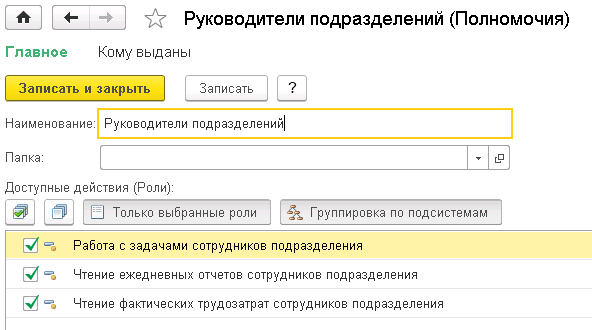
Разрешения на создание документов
В программе, по умолчанию, можно создать документ любого вида и разной тематики любому сотруднику организации.
Но система предусматривает и ограничение на создание документов.
Для этого в настройке «кому разрешено», нужно лишь указать пользователя, роль или подразделение, кому разрешено создать документ конкретного вида. Или указать какой тематики документы доступны для создания.

Вкладка «Тематики» укажет разрешения, которые уже имеются в системе.
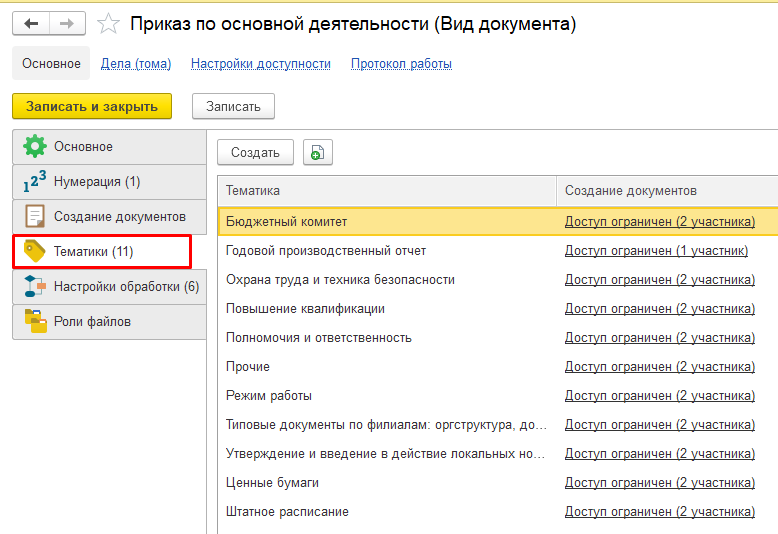
Не разрешенные для создания документа виды и тематики отобразятся для сотрудника серым цветом, если изменения вводятся вручную.
В шаблонах, недоступные виды и тематики не отображаются.
Локальные администраторы
Документы организации по правам доступа регулируют передачу пользователям прав локального администратора. Эти права, по умолчанию, распространяются на все объекты 1С:Документооборот.
Включить функцию, с назначенными разрезами доступа, можно в разделе — «Настройка» — «Настройка программы» — «Настройка прав доступа» — «Локальные администраторы».
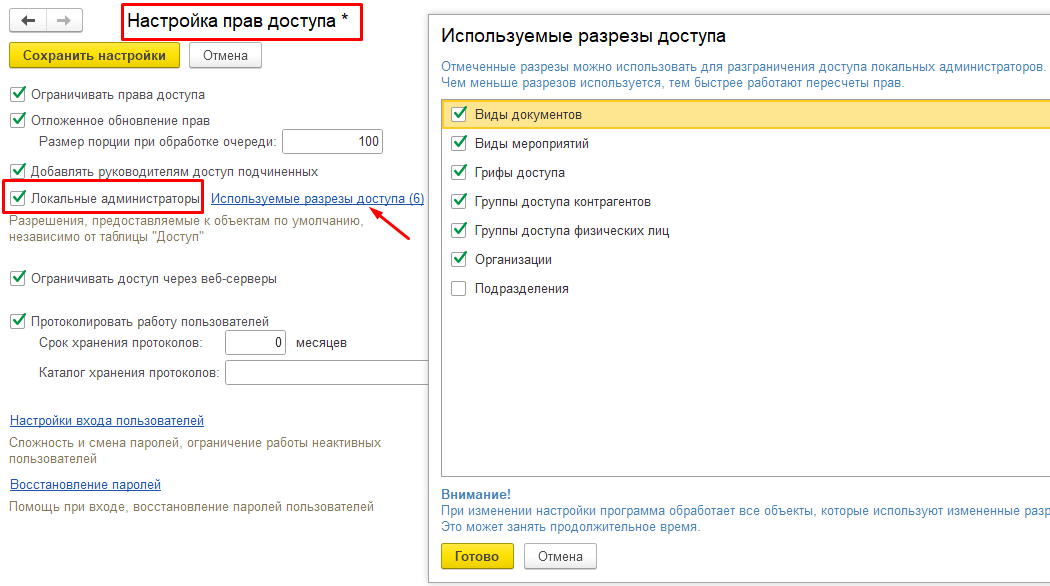
Настройками доступа «Локального администратора» можно управлять, если пройти в раздел «Настройка» в панели навигации
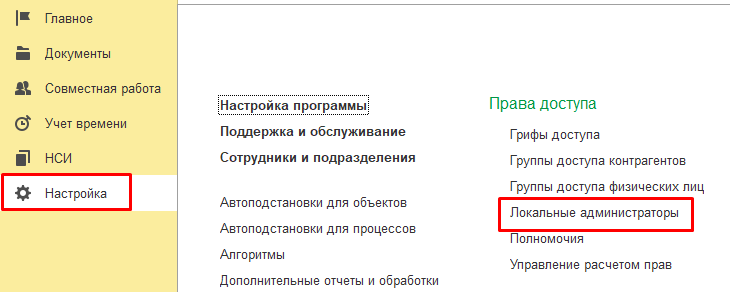
Права на папки
Права на папки настраиваются одинаково для всех объектов системы (файлы, проекты, письма и тд). Карточка папки — команда «Настройка прав».
Таблица прав содержит как пользователей, так и подразделения, группы, проекты и мероприятия,
Разработчики 1С:Документооборот рекомендуют поручать ответственность за папки сотрудникам, которые будут отвечать в них за порядок, изменять и управлять в них правами.
Важно: если пользователь имеет право изменить объект, это не значит, что ему доступно изменять саму папку.
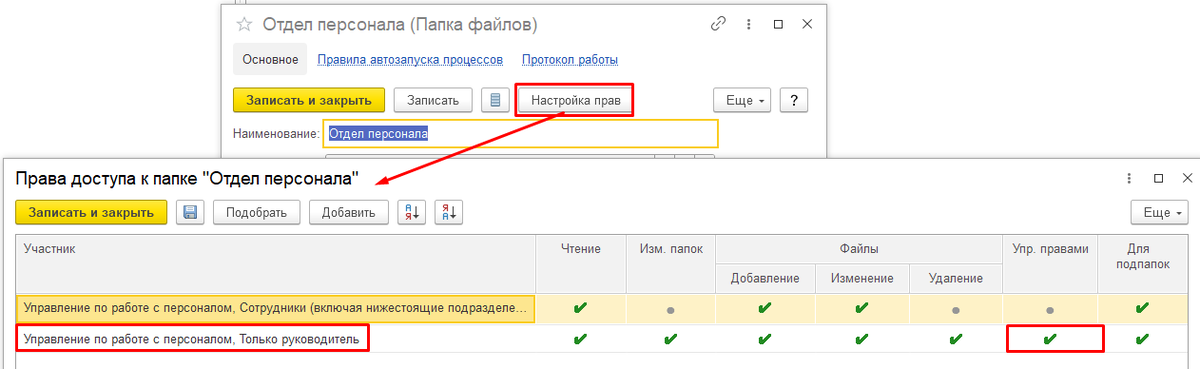
Такую возможность дает только право на «Изменение папок». Права на объект предоставляются пользователю, у которого нет ни одного запрещения, но есть хоть одно разрешение.
Посмотрим как это работает на примерах:
Исключительные права
Права отдела «Бухгалтерского учета» в папке файлов настроены исключительно на «Бухгалтерия». Видеть и пользоваться папкой могут только сотрудники отдела и прямые руководители, потому что они имеют хотя бы одно разрешение, а запрещения нет ни одного.
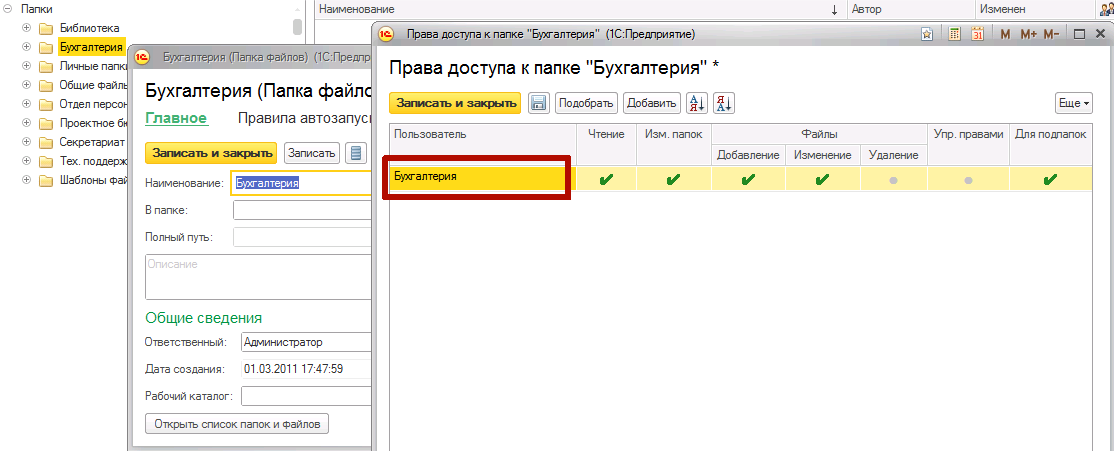
Персональные исключения
Или, например, «Секретариат». В их папке файлов права доступа настроены на всё подразделение, кроме одного сотрудника: ему доступ запрещен, даже несмотря на то, что он входит в группу пользователей «Секретариат». Поэтому, данный сотрудник доступа к папке не получит, потому что есть одно запрещение.

Наследование прав
Права на папки наследуется на все созданные подпапки, которые подчиняются основной. В настройках, последней колонки указано «для подпапок». Если в основной папке выбрана галочка «наследовать права», то удалить права будет невозможно. Но установить свои собственные права доступа можно.

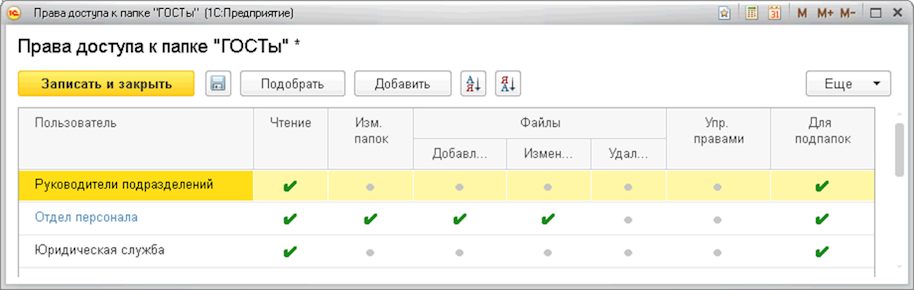
Скрыть подпапки
В работе пользователя, у которого нет доступа к основной папке, но есть к ее подпапке, сотрудник не увидит основную папку, но в доступе останется ее содержимое, когда будет просматриваться списком. В случае, если доступ к основной папке открыт для всех сотрудников, но необходимо скрыть подпапки, то в настройках для подпапок нужно указать — «убрать наследование».

Только просмотр
Если просмотр папки и ее редактирование разрешено всем сотрудникам, кроме, например,«Бухгалтерия», который вправе только просматривать ее, настройка происходит следующим образом: просмотр и редактирование разрешаем «всем пользователям», а редактировать подразделению «Бухгалтерия» — запрещено.

Рабочая группа объекта
Узнать список сотрудников, которым разрешен доступ к документу, можно в карточке — вкладка «Доступ»
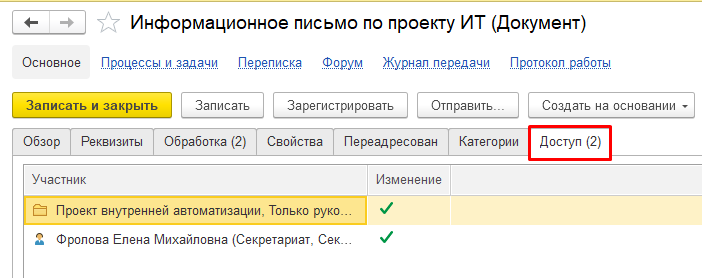
Когда настраивается вид документа, есть возможность заранее сузить доступ к документу, указав список разрушенных пользователей. А если включить функцию «запретить автоматическое расширение доступа», то доступ ограничиться теми участниками, указанными в шаблоне или пользователями с полными правами

Без дополнительных настроек пользователь может только прочесть текст документа, но установленный флажок «Изменение» расширит его полномочия и даст право на его изменение: закладка «доступ к документу». В карточке документа можно увидеть всех указанных в шаблоне участников процесса, и пользователей из реквизитов карточки.
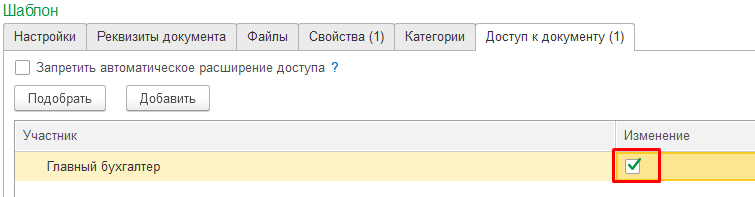
Такой точный доступ нужен для документов, которые требуют жесткого ограничения, без увеличения рабочей группы.
Автоматическое расширение доступа к связанным объектам
Доступ к документам, связанным между собой, можно настроить с помощью включенной синхронизации. И тогда сотрудник автоматически получает расширенный доступ к связанным объектам.
Синхронизацию доступа можно проводить в виде копирования, когда сотрудники просто переносятся из одного документа в другой. Либо через расширение, когда пользователь из первого документа добавляется к списку другого документа из вкладки «Доступ».

Автозаполняемые рабочие группы пользователей
Теперь в системе доступна функция автоматического заполнения состава рабочей группы - «Автозаполнение». Достаточно лишь включить признак «Автозаполнение» и выбрать алгоритм для его работы в справочнике «Алгоритмы». Или написать свой собственный алгоритм состава рабочей группы.
По умолчанию, автозаполнение есть только в группе «Руководители».
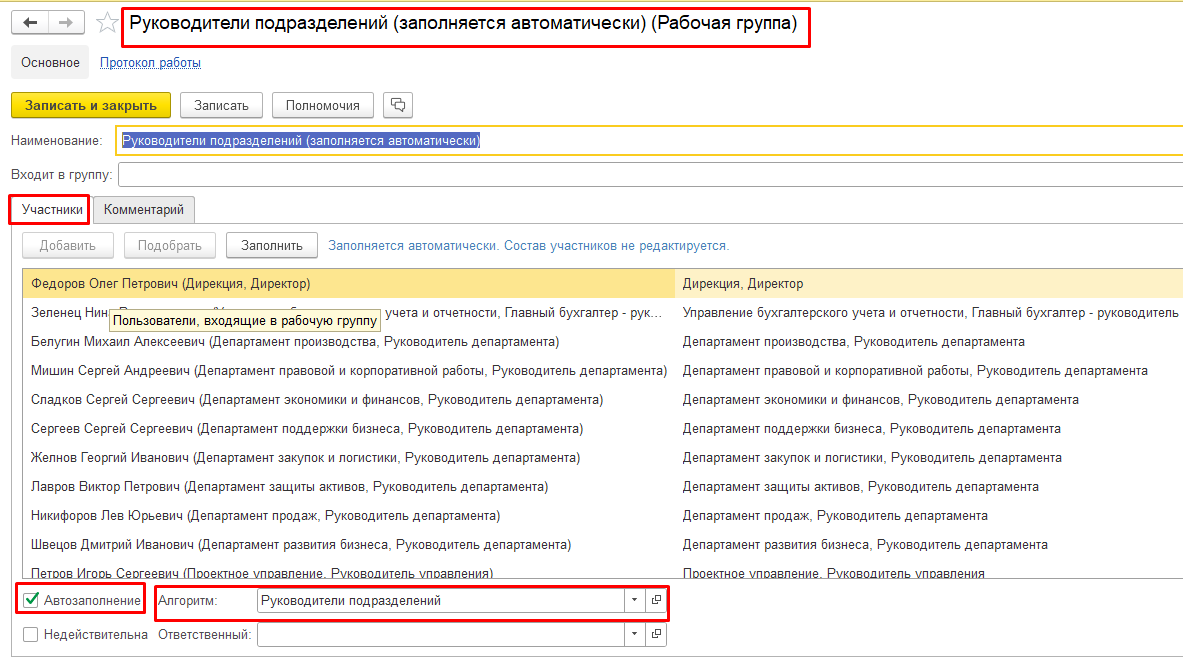
Автозаполнение происходит с помощью отработки регламентного задания — «Обновление автозаполнениях рабочих групп», с частотой одного раза в сутки.
Права на проекты и проектные задачи
Автоматическое право на проекты и проектные задачи имеют те сотрудники, которые входят в группу «Руководители проектов», с автоматическим правом на чтение документов проекта. Все пользователи, входящие в группу «Руководители проекта» автоматически получают право изменять проект.
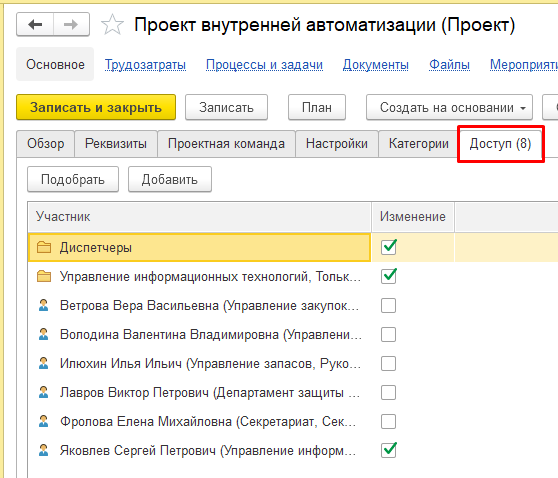
Права на процессы и задачи
Право на задачи и процессы программа определяет автоматически.
Так, на чтение проекта имеет право автор и руководитель и исполнители, но изменить ее может только автор. Исполнители могут только выполнять задачу.

Права на мероприятия
В этом случае программа также автоматически определит права, без влияния «Настройки прав».
Системный механизм назначения прав:
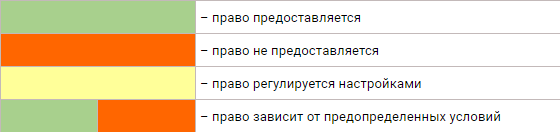

Вкладка «Доступ» определит список сотрудников, подразделений и ролей, с первом просмотра мероприятия и по нет ограничит к нему доступ.
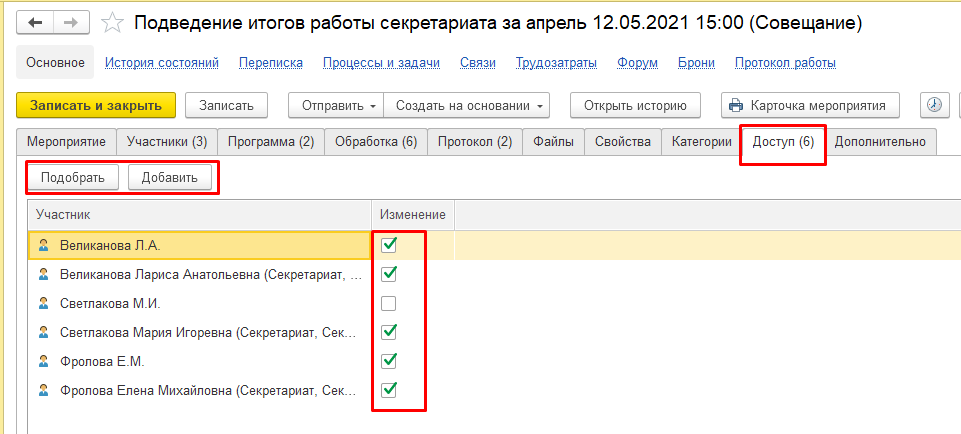
Замещающие и помощники
В системе предусмотрена функция передачи права пользователя от основного сотрудника к «Замещающему» его, с сохранением всех прав и выполнения действий.
У «Помощника» похожий функционал, с сохранением прав, но, что касается задач, то «Помощник» лишь участвует в их рассмотрении и отмечает их выполнение от имени своего руководителя.
Настроить можно в разделе «Совместная работа» — «Замещающие/Помощники».

Как происходит настройка прав.
Заполнение реквизитов:
• В разделе «Сотрудник» указывают пользователя, чьи права передаются или делегируются;
• В разделе «Помощник/Заместитель» указывается сотрудник, который эти права получит;
• Указать полный период времени, на который предоставляются права;
• Указываются функции и область, где эти права будут осуществляться;
Те объекты, на которые предоставляются предоставленные права и являются областью их распространения. Например, документы, отчеты, контроль и тд.
Если возникнет необходимость в добавлении новых данных в делегировании прав, то это возможно, а вот поменять данные уже не получится.
В задачах указываем доступные действия: создание, просмотр и выполнение поручений.
Право предоставления прав на определенную область, осуществляется посредством установления флажка в соответствующих функциях системы.
Чтобы не предоставить все функции без изменений, нужно убрать галочку с «Все функции».
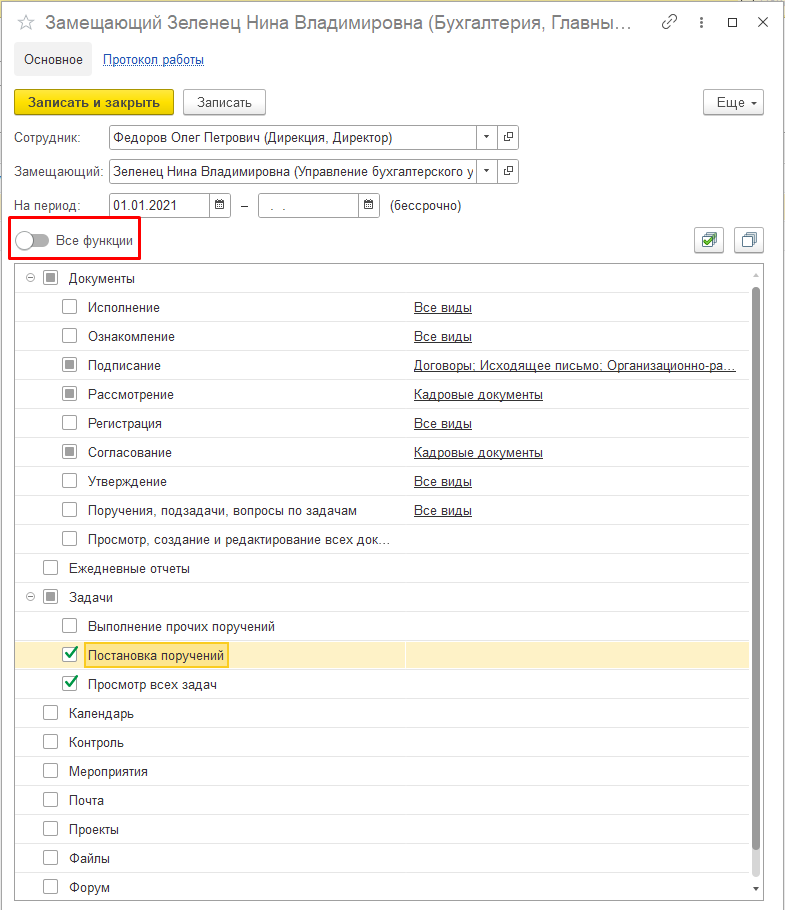
Ограничение прав можно осуществить и по времени, просто указав конкретную дату их окончания.
Настройка доступности по состоянию
Что могут «Настройки доступности по состоянию»:
Ограничить доступ на изменение реквизитов, если у пользователя есть на это право;
Разграничить доступ к полям карточек документов;
Запретить действия в отношении этого документа;
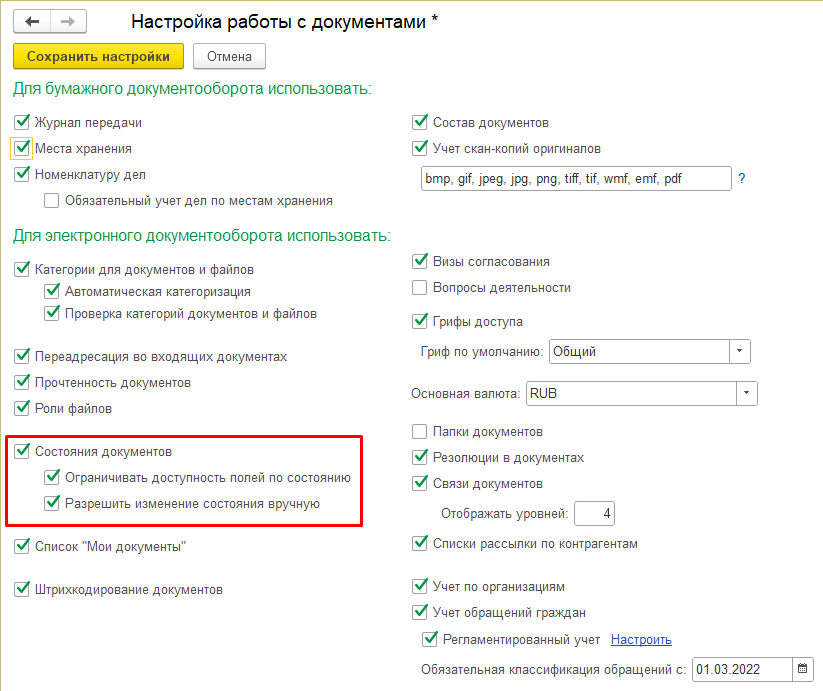
Настройки в программе для ограничения доступа:

Настройки, которые есть в справочнике, определяет доступность полей для каждого типа документа: общие для всех пользователей и для делопроизводителей.

Состояние документа, конкретно виды действий по документу, содержатся в таблице «Доступность полей».
1. Если в ячейке поля установлено значение — «да», то доступ к полю/команде разрешен, если не запрещен для другого состояния.
2. Если значение установлено — «нет», то доступ запрещен, независимо от других состояний документа.
3. Значение «пусто» — говорит, что ячейка не имеет ни запрета, ни разрешения. Участие в вычислении итогового разрешения доступа не принимает.
У документа возможно одновременно несколько состояний. В этом случае, поле карточки документа доступно, при условии имеющегося хотя бы одного разрешения («да») и отсутствия запрета («нет»).
Это значит, что поле доступно хотя бы для одного из состояний документа и ни для одного состояния не отмечено как недоступное.
У Документа, в состоянии «Проект» можно редактировать все поля. Но если документ имеет и другие состояния, то для состояния «Проект» настройки доступности уже не учитываются, потому что в конечном состоянии документа все поля станут доступны.
Эта настройка покажет список тех сотрудников в таблице «Сотрудник», на кого она распространяется.
Причем, это могут быть не только сотрудники, но и группа доступа, роль, подразделение, участники проекта и тд.
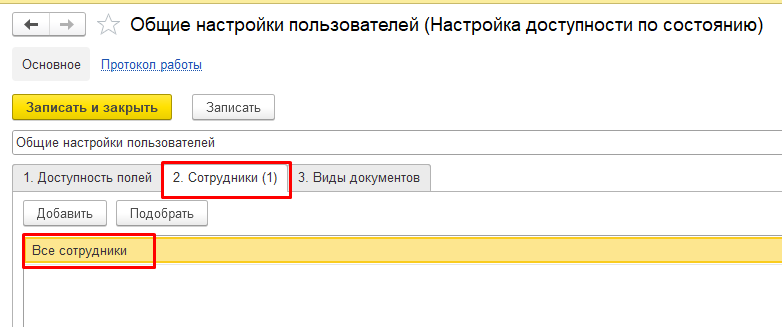
То есть, можно устанавливать настройки как для групп, так и для отдельных пользователей.
Произвести привязку настроек к виду документа возможно в закладке «Виды документов».
Проверка прав доступа
Сотрудники (пользователи), которые имеют права доступа на чтение, при необходимости могут увидеть и права объекта, воспользовавшись командой «Права доступа».
Команда находится в панели навигации карточки объекта и имеет ограниченные права доступа: документы, процессы, папки файлов.

Какую информацию можно получить в карточке «Права доступа»:
Узнать актуальные права, рассчитанные для объекта;
Администратору доступны данные о полученных правах (почему они оказались такими);
Администратор может немедленно обновить права, даже несмотря на отложенное обновление;
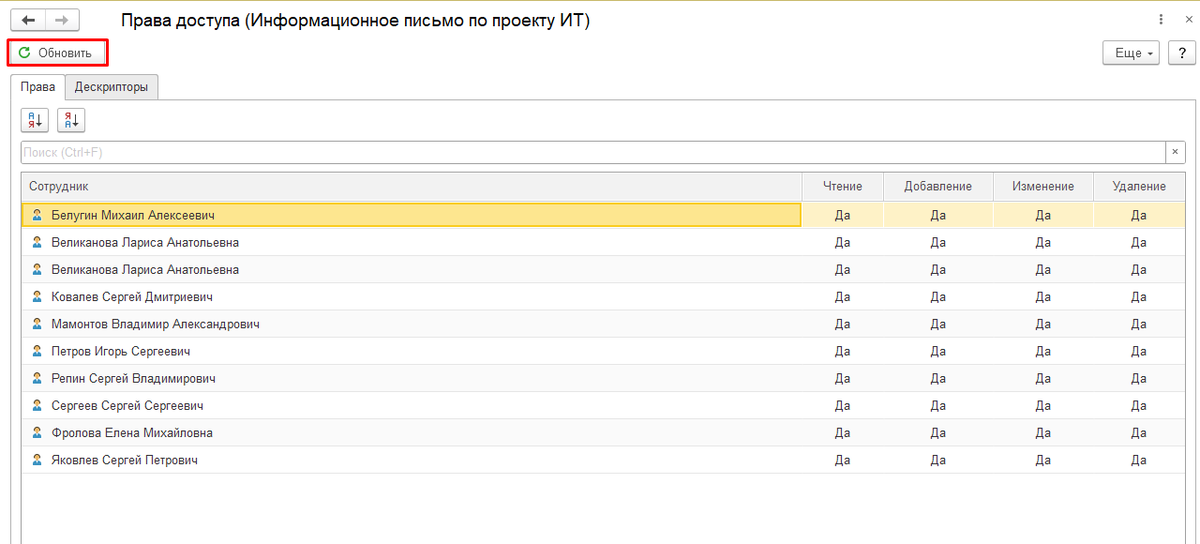
Команда «Обновить» запустит мгновенное обновление информации, последует перерасчет прав объекта.
Для расчета прав образуется закладка «Данные», где можно увидеть сведения, с помощью которых производился расчет прав на объект.
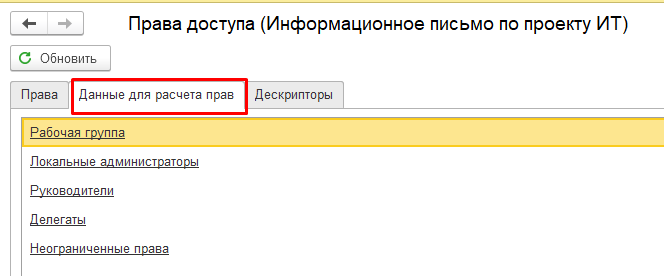
Существующий протокол расчета прав, доступен только администратору при обновлении (окно «Права доступа» — «Обновить»), с возможностью его расшифровки.
Отчет «Полномочия с неограниченными правами» расшифрует строку «Неограниченные права» и укажет на группы доступа, например, «Администраторы», которые предоставляют неограниченные права на объект.

Этот отчет поможет администратору в решении проблем, связанных с неограниченными правами пользователей, назначенными группами доступа.
Гиперссылки, которыми оформлены строки отчета, перенаправят вас на нужный объект, для подробного изучения его участников.
Так как, информационная база — это хранилище всех данных о правах доступа, то будет естественным ее увеличение, примерно, в 1,5 раза.
Проверять права доступа рекомендуется с помощью полнотекстового поиска.
С его помощью вы сможете:
Создать файл с использованием контрольного слова (допустим, «секретно»)как в самом файле, так и любом другом реквизите;
Обновить индекс поиска;
Вход в систему возможен от лица пользователя, права которого проверяются;
Осуществить полнотекстовый поиск кодового слова (в данном примере — «секретно»);
В случае отсутствия результатов поиска, права доступа настроены правильно;
Обработка группового изменения доступа
Для широкого изменения доступа к документам, проектам и другим объектам, применяется «Обработка группового изменения доступа»: раздел «Настройка» — «Сервис» — «Изменение списков доступа объектов».

Доступные действия «Обработки группового изменения доступа» — «добавить» и «удалить доступ».
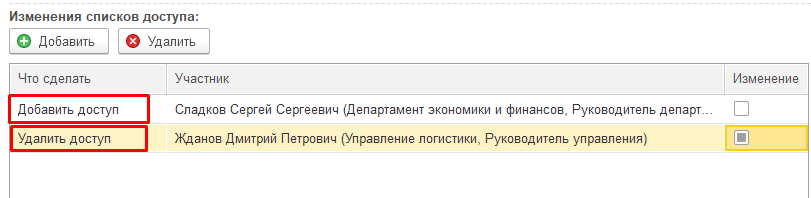
Дескрипторы доступа
Дескриптор доступа — это объекты, которые включают в себя поля. От них зависит доступ, с точно такими же ключевыми полями, в объектах данных.
Права рассчитываются не для каждого объекта данных, а для дескриптора доступа: форма «Права доступа» — вкладка «Дескрипторы».
В них отображается рассчитанные по документу дескрипторы, с помощью которых администратор может легко анализировать права доступа к любому объекту.
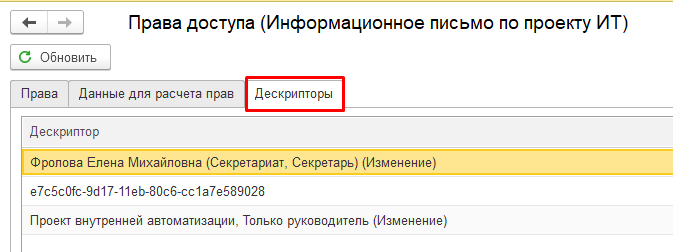
Гиперссылка откроет карточку дескриптора, в которых указано как эти права рассчитаны и в каком виде эти дескрипторы еще используются.
На закладке «Дескриптор» есть поля, которые воздействуют на расчет прав.
Например, поля «Хеш-сумма» и «Уникальный идентификатор» необходимы для отличая дескрипторов друг от друга, а также, заметить смену дескриптора доступа объекта.

Права доступа для этого дескриптора указаны на закладке «Права доступа».

Закладка «Объекты» содержит список объектов, которые применяют этот дескриптор доступа:
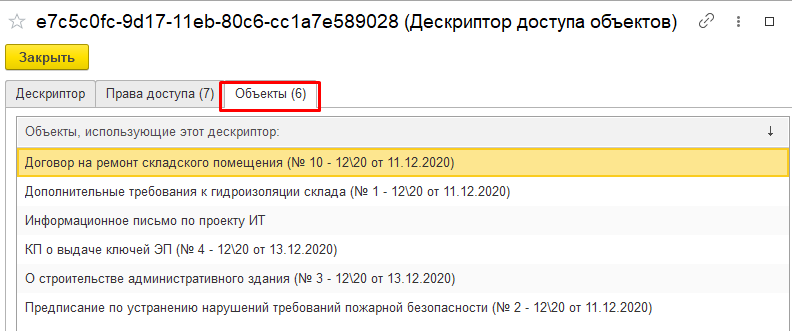
Создание дескриптора происходит автоматически и содержат в себе ключевые поля, с помощью которых настраивается доступ не для каждого объекта, а на совокупность ключевых полей, которые создают право доступа.
Команда — «Функции технического специалиста» покажет вам список всех дескрипторов объектов.

Управление расчетом прав
Выбрав в настройках «Управление расчетом прав», вы сможете управлять правами доступа из этого окна.
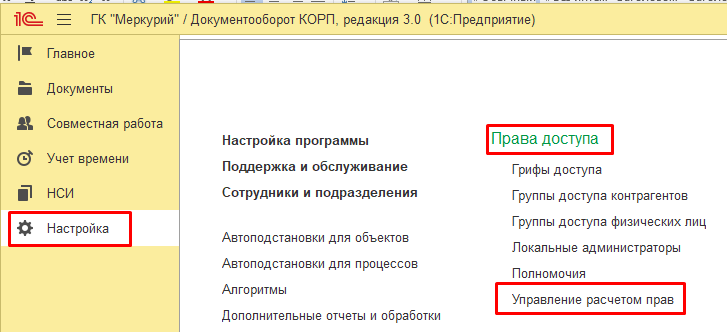
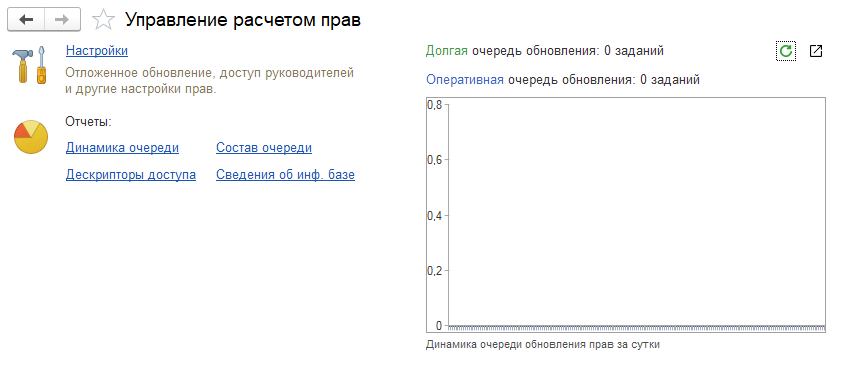
Чтобы увидеть движение очереди обновления прав за сутки, нужно обратиться к графику.
Команда «Открыть очередь» сразу покажет список очереди обновления.
Вам станут доступны отчеты:
• Дескрипторы доступа. Отчет отследит правильный расчет прав; удалит дескрипторы доступа, которые больше не используются;
• Динамика очереди. Отчет даст информацию о точном количестве элементов в очередях.
• Отчет об информационной базе. Вы увидите сколько записей содержат документы и справочники;
• Отчет очереди, который информирует вас о составе очереди, количестве ее элементов в данный момент;
Предлагаем пройти обновленные очные и онлайн программы обучения на курсах Академии:
- Курс «Профессиональная работа в 1С:Документооборот 3.0» (для начинающих);
- Курс «Подготовка к настройке и администрированию СЭД 1С:ДО».
Особенно рекомендуем данный формат для консультантов и руководителей проектов по внедрению, программистов-консультантов 1С, системных и функциональных администраторов ИТ-инфраструктуры.
Инструкции для прошлых версий
Если Вам интересно — как была устроена настройка в прошлых релизах 2.0 и 2.1, мы уже писали развернутые заметки на эти темы в Базе знаний ранее, предлагаем также ознакомиться:



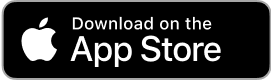
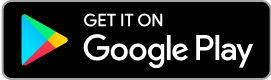


авторизуйтесь